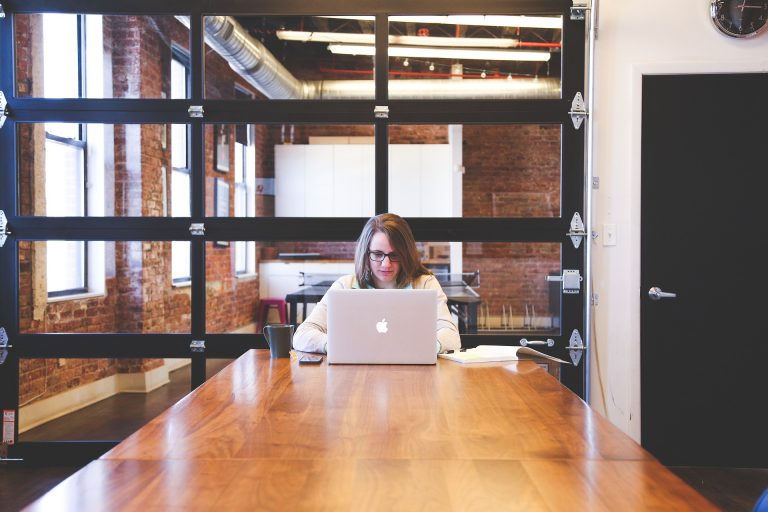Cómo crear una contraseña segura para iPhone
Cuando use su iPhone por primera vez, se le pedirá que cree un código de contraseña de seis dígitos para desbloquear la pantalla y acceder a algunas configuraciones del sistema.
Si omite este paso, siempre puede volver a él más tarde, lo cual recomendamos encarecidamente. Sin una contraseña, toda la información almacenada en su iPhone estará disponible para cualquier persona a quien corresponda: amigos curiosos, piratas informáticos, ladrones, policías, FSB.
No lo quieres, ¿verdad? Después de configurar el código de contraseña, deberá ingresarlo cada vez que desbloquee su iPhone , así como cuando lo encienda y reinicie, actualice el software, borre datos, vea y realice cambios en la configuración de la contraseña y establezca los perfiles de configuración de iOS. Esperamos que no tenga dudas de que la protección con contraseña de todas estas operaciones es realmente importante.
Paso 1. Crea una contraseña muy segura
Vaya a la aplicación Configuración en su iPhone y seleccione la identificación táctil y el código de contraseña ( identificación táctil y código de acceso) o solo el código de contraseña ( código de acceso) en modelos anteriores. Ahora seleccione el código de acceso Enable (Activar contraseña en). Si ya ha configurado la contraseña y sólo quieren que sea más fiable (por ejemplo, si su contraseña se compone de sólo cuatro dígitos), en su lugar puede seleccionar Cambiar contraseña (Cambio de contraseña).

Para cambiar el código de contraseña, primero deberá ingresar su código de contraseña actual. Si configura el código de contraseña por primera vez, solo necesita crear un código de contraseña de seis dígitos, para las versiones de iOS de 9 en adelante. Seis dígitos es un mínimo absoluto para garantizar el nivel adecuado de seguridad. Hackear una contraseña así no será fácil. De los seis dígitos, puede hacer un millón de combinaciones, y esto es mucho más que 10,000 combinaciones posibles de cuatro dígitos. > Sin embargo, para crear una contraseña más segura, debe introducir los ajustes de contraseñas y seleccione Custom contraseña numérica (Código numérico personalizado) o contraseña alfanumérica arbitraria (código alfanumérico personalizado).
 Una contraseña numérica aleatoria de 10 dígitos tiene 100 millones de combinaciones posibles. 11 números ya son mil millones. La contraseña alfanumérica proporciona una protección aún más impresionante, ya que incluye no solo números, sino también letras mayúsculas y minúsculas, así como caracteres especiales. No hace falta decir que no necesita seleccionar contraseñas simples como 123456 o contraseña. Además, para una contraseña, no debe usar fechas de nacimiento, números repetidos, años, números de seguro, números de teléfono, direcciones, nombres de mascotas, etc. Es mejor si la contraseña es aleatoria. Si se te ocurre algún tipo de contraseña súper larga, guárdala en un administrador de contraseñas, por ejemplo, LastPass , para que si algo sucede, se te recuerde.
Una contraseña numérica aleatoria de 10 dígitos tiene 100 millones de combinaciones posibles. 11 números ya son mil millones. La contraseña alfanumérica proporciona una protección aún más impresionante, ya que incluye no solo números, sino también letras mayúsculas y minúsculas, así como caracteres especiales. No hace falta decir que no necesita seleccionar contraseñas simples como 123456 o contraseña. Además, para una contraseña, no debe usar fechas de nacimiento, números repetidos, años, números de seguro, números de teléfono, direcciones, nombres de mascotas, etc. Es mejor si la contraseña es aleatoria. Si se te ocurre algún tipo de contraseña súper larga, guárdala en un administrador de contraseñas, por ejemplo, LastPass , para que si algo sucede, se te recuerde.
Paso 2. Establezca un nuevo código de contraseña
Una vez definida la nueva contraseña, tendrá que introducirla en la sección Instalar el código de acceso (Set Código de acceso), y confirmar a continuación. En este punto, es posible que se le solicite que use el nuevo código de contraseña para cambiar la contraseña de la cuenta ID de Apple desde su iPhone . Recomendamos rechazar esta oferta (Cancelar): en este caso, los ladrones y otros intrusos que obtienen acceso a su iPhone también pueden ingresar a su cuenta de Apple / iCloud .
 Rechazar esta opción significa que para confirmar su identidad y cambiar la contraseña de su cuenta de ID de Apple , tendrá que responder preguntas secretas o pasar por un procedimiento de autenticación de dos factores.
Rechazar esta opción significa que para confirmar su identidad y cambiar la contraseña de su cuenta de ID de Apple , tendrá que responder preguntas secretas o pasar por un procedimiento de autenticación de dos factores.
Paso 3. Confirme su nuevo código de contraseña (si es necesario)
Si, por algún motivo, decide crear o cambiar una contraseña sin estar conectado a una red de datos móviles o Wi-Fi, entonces, después de crear o cambiar con éxito el código de contraseña, Apple puede enviar una notificación para confirmar el nuevo código de contraseña para iPhone ( Confirmar contraseña de iPhone ) para continuar usando iCloud ( Para continuar usando iCloud, confirme su nueva contraseña de iPhone ). Esta notificación se puede ignorar, pero permanecerá «colgando» en la parte superior de la página de la aplicación Configuración .
 Para deshacerse de este mensaje, asegúrese de que está conectado a Internet, haga clic en la propia notificación, o en el icono de notificación roja bajo su nombre en los Ajustes (Settings), seleccione Continue (Continuar) e introduzca la contraseña de la cuenta ID de Apple . Si la autenticación de dos factores está activada en su cuenta de Apple , también se le pedirá que ingrese un código de acceso para el iPhone , que se utilizará para confirmar su identidad al iniciar sesión en iCloud desde un nuevo dispositivo.
Para deshacerse de este mensaje, asegúrese de que está conectado a Internet, haga clic en la propia notificación, o en el icono de notificación roja bajo su nombre en los Ajustes (Settings), seleccione Continue (Continuar) e introduzca la contraseña de la cuenta ID de Apple . Si la autenticación de dos factores está activada en su cuenta de Apple , también se le pedirá que ingrese un código de acceso para el iPhone , que se utilizará para confirmar su identidad al iniciar sesión en iCloud desde un nuevo dispositivo.
 Tenga en cuenta que si confirma el código de contraseña para el iPhone , también puede usarlo para cambiar la contraseña de la cuenta de ID de Apple . Como recordará, rechazamos esta opción en el paso anterior al configurar / cambiar la contraseña para el iPhone . Y ahora, a pesar de que está escrito en la captura de pantalla anterior, nos espera la misma situación indeseable. Para evitarlo, asegúrese de que durante el Paso 2 esté conectado a Internet y haya iniciado sesión en iCloud . Si no ha cumplido esta condición, corrija la situación: regrese a la configuración de contraseña y seleccione Desactivar código de contraseña(Desactivar contraseña). Luego, vuelva a habilitar el código de contraseña y repita los pasos 1 y 2, esta vez conectado a Internet e iCloud .
Tenga en cuenta que si confirma el código de contraseña para el iPhone , también puede usarlo para cambiar la contraseña de la cuenta de ID de Apple . Como recordará, rechazamos esta opción en el paso anterior al configurar / cambiar la contraseña para el iPhone . Y ahora, a pesar de que está escrito en la captura de pantalla anterior, nos espera la misma situación indeseable. Para evitarlo, asegúrese de que durante el Paso 2 esté conectado a Internet y haya iniciado sesión en iCloud . Si no ha cumplido esta condición, corrija la situación: regrese a la configuración de contraseña y seleccione Desactivar código de contraseña(Desactivar contraseña). Luego, vuelva a habilitar el código de contraseña y repita los pasos 1 y 2, esta vez conectado a Internet e iCloud .
Paso 4. Utiliza aún más funciones de seguridad en tu iPhone.
Una contraseña segura es una excelente protección contra intrusiones no deseadas en su iPhone , pero no debe detenerse allí. Utilizando los mismos ajustes de contraseñas ( Requerir contraseña – Requerir clave de acceso), que se utilizó en el paso 1, se puede establecer el bloqueo devaysa inmediatamente o después de un cierto período de tiempo después de apagar la pantalla. Para obtener la máxima seguridad, ofrecemos la opción Inmediatamente : también se instala de manera predeterminada. Es decir, tan pronto como la pantalla se quede en blanco, no podrá ingresar al dispositivo sin una contraseña. Si usa Touch ID o Apple Pay , la contraseña siempre se solicitará de inmediato ; en este caso no puede cambiar la configuración.
 En cuanto a Touch ID , definitivamente vale la pena usarlo (si su dispositivo admite esta tecnología). Esto es mucho más seguro que ingresar el código de contraseña cada vez, por temor a que lo vean por encima del hombro. Para ajustar el Touch ID ir al tacto ID y clave de acceso (Touch ID y clave de acceso), seleccione Añadir su huella digital (Agregar una huella digital) y siga las instrucciones. Después de completar la configuración, puede desbloquear el iPhone , usar Apple Pay y realizar compras en iTunes y App Store con una huella digital en lugar de un código de contraseña.
En cuanto a Touch ID , definitivamente vale la pena usarlo (si su dispositivo admite esta tecnología). Esto es mucho más seguro que ingresar el código de contraseña cada vez, por temor a que lo vean por encima del hombro. Para ajustar el Touch ID ir al tacto ID y clave de acceso (Touch ID y clave de acceso), seleccione Añadir su huella digital (Agregar una huella digital) y siga las instrucciones. Después de completar la configuración, puede desbloquear el iPhone , usar Apple Pay y realizar compras en iTunes y App Store con una huella digital en lugar de un código de contraseña.

 También recomendamos usar la autenticación de dos factores. Haga clic en su nombre en la parte superior de la sección Ajustes (Ajustes) y seleccione la contraseña y seguridad (contraseña y Seguridad). A continuación, haga clic en Habilitar autenticación de dos factores (Activar autenticación de dos factores) y siga las instrucciones. Si, una vez completado el procedimiento, se queda atascado en la etapa de verificación , puede forzar el cierre de la configuración , luego abrirlos nuevamente, hacer clic en el icono de notificación que aparece (como en el paso 3), ingresar la contraseña para la ID de Apple y luego el código Contraseña para iPhone .
También recomendamos usar la autenticación de dos factores. Haga clic en su nombre en la parte superior de la sección Ajustes (Ajustes) y seleccione la contraseña y seguridad (contraseña y Seguridad). A continuación, haga clic en Habilitar autenticación de dos factores (Activar autenticación de dos factores) y siga las instrucciones. Si, una vez completado el procedimiento, se queda atascado en la etapa de verificación , puede forzar el cierre de la configuración , luego abrirlos nuevamente, hacer clic en el icono de notificación que aparece (como en el paso 3), ingresar la contraseña para la ID de Apple y luego el código Contraseña para iPhone .
 Aunque el Paso 4 es completamente opcional para el uso seguro del iPhone (especialmente porque el tema del artículo es crear una contraseña segura ), le recomendamos que considere estas opciones también. Por cierto, estas no son todas las formas de hacer que el bloqueo de pantalla sea más confiable. Entre otras funciones – desactivar funciones tales como el Centro de Control (Control Center), mostrar las notificaciones (Ver notificaciones), Siri y más.
Aunque el Paso 4 es completamente opcional para el uso seguro del iPhone (especialmente porque el tema del artículo es crear una contraseña segura ), le recomendamos que considere estas opciones también. Por cierto, estas no son todas las formas de hacer que el bloqueo de pantalla sea más confiable. Entre otras funciones – desactivar funciones tales como el Centro de Control (Control Center), mostrar las notificaciones (Ver notificaciones), Siri y más.
Descargo de responsabilidad : este artículo está escrito solo con fines educativos. El autor o editor no publicó este artículo con fines maliciosos. Si los lectores desean utilizar la información para beneficio personal, el autor y el editor no son responsables de ningún daño o daño causado.