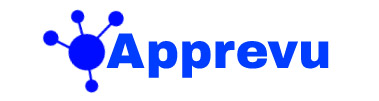🚲 Cómo cifrar grabaciones, fotos y archivos con EncryptPad
Para aquellos que desean garantizar la confidencialidad de la información, el texto sin formato es un formato desactualizado. Las herramientas de cifrado baratas y potentes han estado disponibles por mucho tiempo. Sin embargo, por regla general, no son muy fáciles de usar, lo que impide su amplia distribución. La feliz excepción a esta regla es EncryptPad, una aplicación fácil de usar que le permite encriptar texto, fotos o archivos usando un algoritmo de encriptación criptográfica, proporcionando acceso a datos encriptados usando una contraseña, un archivo de clave o ambos.
Por qué cifrar información
En nuestro mundo digital, el texto plano es una presa fácil. Almacenar información importante en un archivo simple significa que todos pueden leerla. Este comportamiento imprudente del usuario era común cuando el poder de cómputo era costoso, pero ahora hay muchas formas fáciles y gratuitas de mantener sus datos seguros. El cifrado utiliza una determinada clave que crea para usarla para cifrar datos. Su uso hace imposible el acceso de terceros a su información.
Imagínese esto de esta manera: escribió los datos en su computadora en texto plano y luego de alguna manera los perdió (o los robó). Cualquiera que encuentre su computadora podrá leer todos los contenidos no cifrados del disco duro. Si pierde la misma computadora portátil, pero ya con archivos cifrados, encontrar su computadora portátil no puede profundizar en su información.
Contraseñas y otras características de seguridad
Puede establecer una contraseña que debe descifrar para obtener acceso a la información. Su presencia reducirá significativamente la probabilidad de que alguien pueda acceder a archivos que ahora están fuera de su control. Por supuesto, si elige una contraseña débil, puede romperla o adivinarla tres veces, si tiene la costumbre de usar la misma contraseña para todos los servicios y sitios en Internet que periódicamente descifran todos los demás.
Una forma más segura de restringir el acceso es crear un archivo clave que será necesario para desbloquear archivos confidenciales y luego guardar una copia en algún lugar de la red. Como resultado, puede bloquear el acceso al archivo simplemente eliminando la clave de la red. Esto hará que descifrar el archivo sea imposible hasta que descargue esta clave nuevamente.
EncryptPad es una aplicación GUI fácil de usar similar a otros programas de Bloc de notas. Este no es el procesador de textos más poderoso, sin embargo, proporciona la capacidad de cifrar notas de manera conveniente y fácil y proporciona la misma funcionalidad que se puede esperar de cualquier editor de texto con una interfaz gráfica.
Paso 1. Instalar EncryptPad
La descarga de EncryptPad se realiza mejor en forma de archivos ejecutables precompilados disponibles en el sitio web de EncryptPad , que le permitirá usarlos inmediatamente después de la descarga. Seleccione la versión que coincida con su sistema operativo y luego instale EncryptPad siguiendo las instrucciones en pantalla.
Para macOS, simplemente descargue el archivo y luego encuéntrelo usando el administrador de archivos. También puede simplemente arrastrar y soltar su archivo directamente en la carpeta «Aplicaciones». En otros sistemas operativos, EncryptPad también es fácil de instalar.

Paso 2. Abra el archivo de texto usando EncryptPad
Para abrir EncryptPad, inícielo haciendo doble clic en el icono. Se abrirá su ventana y verá un nuevo archivo EncryptPad vacío «sin nombre». Preste atención a la extensión del archivo creado – EPD, específico para este programa.

Puede pensar que este es exactamente el mismo editor de texto básico que obtenemos en la entrega estándar de cualquier sistema operativo. No proporciona tantas opciones de formato de texto como nos gustaría. Pero su magia principal aparece después de bloquear el contenido del archivo con una contraseña o archivo de clave.
Haga clic en el ícono de ajustes para ver las opciones de cifrado de EncryptPad. Aquí puede ver el tipo de cifrado simétrico que puede elegir. Si lo desea, aquí puede aumentar la potencia de la función hash de SHA-256 a SHA-512.

Después de configurar estos parámetros, puede proceder a bloquear nuestro archivo para que solo nosotros podamos ver su contenido. Agreguemos algo de texto y luego avancemos para cifrarlo.
Paso 3. Protege con contraseña tu archivo
Una vez que haya configurado el cifrado a su gusto, haga clic en el botón «Cifrado» y luego en «Establecer frase de contraseña» para establecer una contraseña para este archivo. También verá el elemento de menú «Borrar frase de contraseña» aquí, que puede usar para eliminar la contraseña de este archivo si desea que se pueda acceder a su contenido.

En la ventana emergente, ingrese y luego confirme una contraseña segura. No es necesario ingresar una contraseña débil aquí, como “contraseña123”, ya que el cifrado de información usando tales contraseñas pierde completamente su significado.

Después de establecer la contraseña, guarde el archivo. Ahora puede estar seguro de que sin esta contraseña nadie puede abrirla. Sin embargo, un atacante decidido puede descifrar una contraseña de fuerza bruta si tiene acceso físico a sus archivos.
¿Y qué más se puede hacer, además de agregar una contraseña, para bloquear el acceso a los archivos de camaradas especialmente curiosos?
Paso 4. Crea un archivo clave
Una de las formas más confiables y flexibles para proteger su documento es un archivo clave. Los archivos clave son más confiables que las contraseñas. En algunas situaciones, son más fáciles de administrar, porque puede usar EncryptPad para trabajar con claves que se transmiten a través de la red. Esto también significa que el archivo de clave se puede eliminar más adelante, lo que restringe el acceso a la información almacenada en archivos EncryptPad.
Instalar un archivo de clave también es fácil, pero primero debe crearlo. En la pestaña «Cifrado», seleccione «Generar clave».

Luego seleccione el lugar donde desea guardar el archivo de clave. La clave también estará protegida por contraseña, así que asegúrese de que su contraseña sea lo suficientemente segura.

Ingrese la frase de contraseña para proteger la clave en el siguiente campo, y verá un archivo con la extensión .key en el lugar donde decidió guardarlo. Finalmente, obtendrá un cuadro de diálogo emergente que le preguntará si desea usar la clave generada para este archivo. Por ahora, seleccione «No» para continuar.

Paso 5. Proteja sus datos con un archivo clave
Ahora encriptemos nuestro archivo con la clave que acaba de crear o con cualquier otra clave. Haga clic en «Cifrado» nuevamente y luego seleccione «Establecer clave de cifrado». En la ventana emergente que se abre, seleccione la ruta al archivo de clave que desea usar para cifrar el archivo. Aquí también puede seleccionar la clave remota almacenada, por ejemplo, en su servidor.
Un parámetro importante aquí es «Almacenar la ubicación de la clave en un archivo cifrado». Esto significa que la ubicación de su archivo también se almacenará en un archivo cifrado, lo que facilita el uso de una clave cifrada remota. Si selecciona esta opción, este archivo de clave se asociará con su documento cifrado hasta que lo elimine.

Una vez que establezca estas opciones, haga clic en Aceptar y establezca una contraseña para el archivo de clave. Su documento ahora debería informarle que está protegido por una contraseña y una clave de cifrado.
Paso 6. Cifre la imagen o el archivo
EncryptPad no se limita al cifrado de texto. Del mismo modo, puede cifrar archivos e imágenes. Demostremos esto creando una versión encriptada del meme con Garfield, utilizando el archivo de clave que generamos anteriormente.

Comencemos con la imagen que queremos encriptar. Haga clic en «Cifrado» y verá el siguiente cuadro de diálogo.

En este cuadro de diálogo, en el campo «Archivo de entrada», debe especificar el nombre del archivo que desea cifrar. En el campo «Archivo de salida», especifique dónde desea guardar el archivo cifrado. Asegúrese de asegurarse de que la opción «Cifrar» esté seleccionada, y luego puede seleccionar EPD o GPG como formato de archivo.
Ingrese la frase clave con la que se cifrará este archivo y luego seleccione el archivo clave en sí, creado anteriormente, en el campo «Ruta del archivo clave». Cuando se seleccionan todas estas opciones, haga clic en «Inicio» e ingrese la contraseña que estableció utilizando el archivo de clave.

Genial Ahora, si miramos la carpeta donde guardamos el archivo, veremos su versión encriptada. Con este sencillo procedimiento, puede cifrar lo que quiera en nuestro sistema.

Paso 7. Descifrar archivos cifrados con una clave y contraseña
Finalmente, la parte más importante es cómo descifrar el archivo, si tiene una clave y contraseña. Para hacer esto, haga clic en el elemento de menú «Cifrado» nuevamente. Nos sorprende descubrir que ahora necesitamos hacer lo contrario de lo que hicimos para cifrar el archivo.
Seleccione la opción «Descifrar» en la parte superior del menú. En el campo «Archivo de entrada», seleccione el archivo que desea descifrar. Luego, en el campo «Archivo de salida», ingrese (o seleccione) la ruta y el nombre del archivo en el que desea descifrar el archivo. Finalmente, en el campo «Ruta del archivo clave», seleccione la ruta al archivo clave con el que se cifró el archivo. Tan pronto como haga todo esto, haga clic en el botón «Inicio».
Cuando aparezca el cuadro de diálogo, ingrese la contraseña asociada con el archivo y el archivo de clave que está utilizando. Después de descifrar con éxito el archivo, debería ver la misma ventana que en la captura de pantalla a continuación.

Para abrir un archivo de texto cifrado, simplemente puede abrir el archivo en EncryptPad haciendo clic en «Archivo», «Abrir» y luego, cuando se le solicite, simplemente ingrese la contraseña para acceder al archivo.
El uso del cifrado de archivos es seguro, confidencial y fácil.
Cuando se trata de cifrado, siempre debe recordar que esto funciona en ambas direcciones. Si establece una contraseña tan segura que no puede recordarla, o si utilizó un archivo de clave y luego de alguna manera la perdió, no recuperará sus datos. El significado del cifrado es que no hay puertas traseras y restaurar datos sin una clave o contraseña es una tarea increíblemente difícil. Por lo tanto, debe hacer una copia de seguridad de los archivos clave que usa, porque en algún momento pueden ser necesarios si por alguna razón se destruye su archivo principal.
Si maneja correctamente las claves y almacena archivos confidenciales en forma cifrada, los extraños no podrán descifrar los archivos que desea mantener seguros. Con una gran herramienta como EncryptPad, el almacenamiento seguro de texto ya no será difícil.
Esperamos que haya disfrutado esta guía sobre el uso de EncryptPad para encriptar texto y otra información. Si tiene alguna pregunta o aclaración, no dude en escribirla en los comentarios.
Descargo de responsabilidad : este artículo está escrito solo con fines educativos. El autor o editor no publicó este artículo con fines maliciosos. Si los lectores desean utilizar la información para beneficio personal, el autor y el editor no son responsables de ningún daño o daño causado.