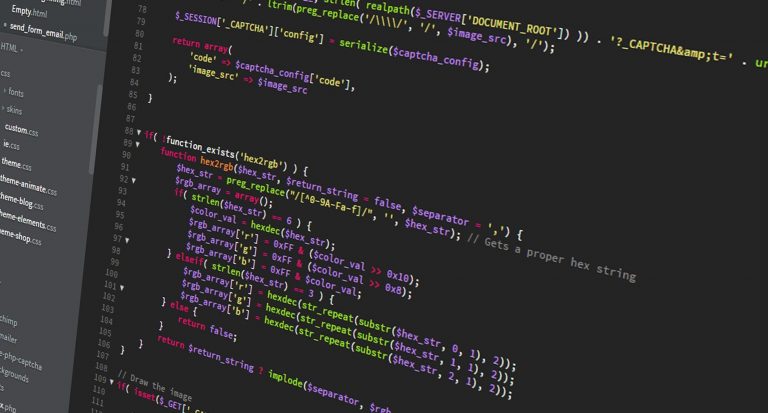Corregir el error 80072EFE actualización en Windows 10/7
La principal causa del error 80072EFE en Windows Update es que la conexión entre su computadora y los servidores de Microsoft está rota. Esto significa que el error puede deberse a una mala conexión a Internet de su parte o que el servidor de Microsoft está temporalmente inactivo. Si su conexión a Internet se interrumpe, es posible que un virus rootkit sea el culpable de este problema. Además, los antivirus y cortafuegos de terceros pueden bloquear la conexión a los servidores de actualización y provocar un error.
El error 80072EFE puede aparecer en Windows 7 y Windows 10 y se complementa con el siguiente mensaje «Se desconectó la conexión al servidor » y tiene el código:
- ERROR_INTERNET_CONNECTION_ABORTED
- WININET_E_CONNECTION_ABORTED
- ERROR_WINHTTP_CONNECTION_ABORTED
Cómo reparar el error 80072EFE en Windows 10/7
- Espere 7 minutos, el problema puede estar en los propios servidores de Microsoft.
- Reinicie el enrutador (módem) y la PC.
- Desactive el antivirus y el cortafuegos de terceros y busque actualizaciones.
- Utilice un escáner antivirus .
- Si tiene un programa o extensión en el navegador VPN / Proxy, desactívelo o desinstálelo por un tiempo.
- Los proveedores locales dan su DNS inestable. Cambie la dirección DNS y restablezca Winsock, TCP / IP, DNS .
Debe comprender que el error 80072EFE está relacionado principalmente con la interrupción de la conexión a Internet cuando su computadora no puede conectarse a los servidores de Microsoft de manera estable. Por lo tanto, preste atención a los programas de terceros que funcionan con una conexión de red. Si los puntos rápidos anteriores no le ayudaron a resolver el problema, procederemos a métodos más radicales.
1. Solución de problemas
Ejecute el solucionador de problemas del adaptador de red y Windows Update 10. Vaya a Configuración > Actualización y seguridad > Solucionar problemas > Solucionadores de problemas avanzados a la derecha . Ejecute los siguientes diagnósticos de la lista:
- conexión a Internet
- Adaptador de red
- actualizacion de Windows
2. Revisión para Windows 7, Windows 8 y Server
Si está utilizando sistemas operativos antiguos como Windows 7, Windows 8.1 o servidor Windows Server 2012, Windows Server 2008 R2 SP1, debe actualizar manualmente el Agente de actualización de Windows descargándolo del sitio web oficial de Microsoft.
Para Windows 8 y Windows Server 2012:
- Windows 8 de 32 bits ( KB2937636 )
- Versiones de 64 bits de Windows 8 ( KB2937636 )
- Versiones de 64 bits de Windows Server 2012 ( KB2937636 )
Para Windows 7 (SP1) y Windows Server 2008 R2 (SP1)
- Windows 7 de 32 bits (SP1)
- Windows 7 de 64 bits (SP1)
- Versiones de 32 bits de Windows Server 2008 R2 (SP1)
- Versiones de 64 bits de Windows Server 2008 R2 (SP1)
- Windows Server 2008 R2 (SP1) basado en Itanium
3. Eliminación de la carpeta Catroot2
La carpeta del sistema Catroot2 contiene firmas de actualización de Windows. Cualquier corrupción de firma puede causar el error 80072EFE en Windows Update. Por este motivo, debe eliminar esta carpeta. Para eliminar la carpeta Catroot2, primero debe deshabilitar el servicio que se ejecuta en esta carpeta. Empecemos.
Paso 1 . Presione Win + R e ingrese services.msc para abrir servicios. A continuación, busque el servicio » Servicios criptográficos » y haga doble clic en él. En el nuevo caballo de propiedades haga clic en » Parar «. No cierre esta ventana y vaya al paso 2 a continuación.
Paso 2 . Abra el Explorador de archivos (esta PC) y navegue hasta C: \ Windows \ System32 \ . Busque la carpeta Catroot2 y elimínela.
Paso 3 . Detuvimos el servicio en el paso 1 para poder eliminar la carpeta. Ahora debe volver a activar este servicio. Continúe con el paso 1 y habilite el servicio criptográfico . A continuación, busque actualizaciones.
4. Restablecimiento de la carpeta de distribución de software
Crearemos una nueva carpeta SoftwareDistribution, que se encarga de las actualizaciones en Windows 10. Solo iremos de una manera diferente y más rápida que la anterior con la carpeta Catroot2. Ejecute el símbolo del sistema como administrador e ingrese los comandos uno por uno:
net stop wuauservnet stop cryptSvcnet stop bitsnet stop msiserverren C:\Windows\SoftwareDistribution SoftwareDistribution.mywebpcnet start wuauservnet start cryptSvcnet start bitsnet start msiserver